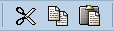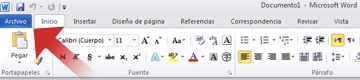Word comprueba automáticamente los posibles errores ortográficos y los marca con una línea ondulada de color rojo:

Word también comprueba los posibles errores gramaticales y los marca con una línea ondulada de color verde:

Cuando vea un error gramatical u ortográfico, pulse la tecla Control y haga clic en la palabra o frase y elija una de las opciones.
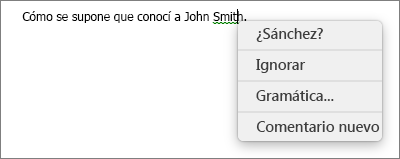
Activar (o desactivar) la revisión ortográfica y gramatical automática
- En el menú de Word, haga clic en Preferencias > Ortografía y gramática.
- En el cuadro de diálogo Ortografía y gramática, en Ortografía, active o desactive la casilla Revisar ortografía mientras escribe.
- En Gramática, active o desactive la casilla Revisar gramática mientras escribe.
- Cierre el cuadro de diálogo para guardar los cambios.
Revisar la ortografía y la gramática a la vez
En
la pestaña Revisar, haga clic en Ortografía y
gramática.
Si
Word encuentra un posible error, el cuadro de diálogo
Ortografía y
gramática se abrirá, los errores de ortografía
se mostrarán como
texto en rojo y los errores
gramaticales se mostrarán como texto en verde.
Para
corregir un error, siga uno de estos procedimientos:
· Escriba la corrección en el cuadro y haga clic
en Cambiar.
luego en Cambiar.
- Para
omitir el error, siga uno de estos procedimientos:
· Haga clic en Omitir para omitir
solamente esa instancia del error.
Volver a revisar la ortografía y gramática que ha revisado y
optado por ignorar previamente
Puede desactivar o restablecer la lista de palabras y
gramática omitidas para que Word revise los problemas de ortografía y gramática
que anteriormente indicó que se omitieran.
- Abra
el documento que debe revisarse.
- En
el menú Herramientas, seleccione Ortografía y
gramática y haga clic en Restablecer palabras y gramática
ignoradas.
En la pestaña Revisar, haga clic en Ortografía y gramática.
Si Word encuentra un posible error, el cuadro de diálogo
Ortografía y gramática se abrirá, los errores de ortografía
se mostrarán como texto en rojo y los errores
gramaticales se mostrarán como texto en verde.
Para corregir un error, siga uno de estos procedimientos:
· Escriba la corrección en el cuadro y haga clic en Cambiar.
· En Sugerencias, haga clic en la
palabra que quiera usar y
luego en Cambiar.
luego en Cambiar.
- Para
omitir el error, siga uno de estos procedimientos:
· Haga clic en Omitir para omitir
solamente esa instancia del error.
·
Haga clic en Omitir todas para
omitir todas las instancias del error.
·
En el caso de un error gramatical, haga clic en Siguiente
oración para omitir
esta instancia de error y pasar al siguiente
error.
para agregarla al diccionario. Esto solo
funciona con las palabras mal escritas.
No puede agregar gramática
personalizada al diccionario.
Después
de corregir, ignorar u omitir un error, Word pasa al siguiente. Cuando
Word
termine de revisar el documento, aparecerá un mensaje que indica que
la revisión
ortográfica y gramatical finalizó, haga
clic en Aceptar para volver al documento.
Volver a revisar la ortografía y gramática que ha revisado y
optado por ignorar previamente
Puede desactivar o restablecer la lista de palabras y
gramática omitidas para que Word revise los problemas de ortografía y gramática
que anteriormente indicó que se omitieran.
NOTA: Cuando se restablece, la lista de palabras
y gramática ignoradas solo se borrará para el documento que esté abierto. Los
errores de ortografía y gramática que le indicó a Word que ignorara en otros
documentos no se verán afectados.
- Abra el documento que debe revisarse.
- En el menú Herramientas, seleccione Ortografía y gramática y haga clic en Restablecer palabras y gramática ignoradas.
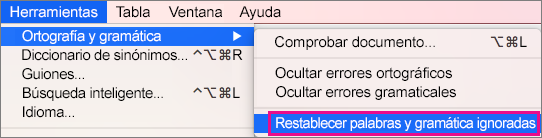
Word muestra una advertencia sobre la operación de
restablecimiento del corrector
ortográfico y gramatical.
ortográfico y gramatical.
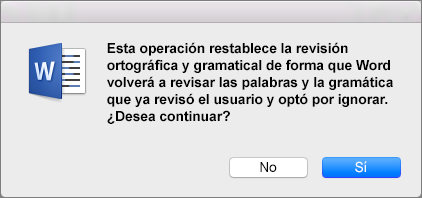
3.Haga
clic en Sí para continuar.
4.Haga
clic en la pestaña Revisar y luego Ortografía y
gramática para revisar la ortografía y la gramática.